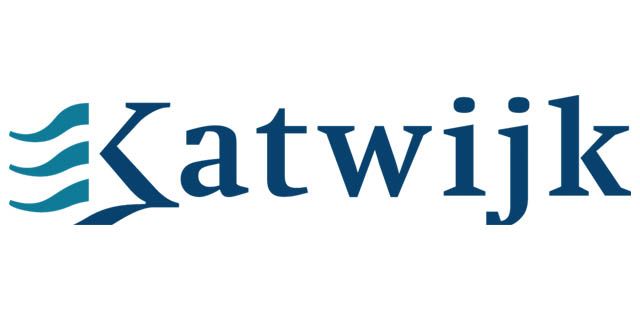In Excel kunt u eenvoudig tabellen reorganiseren door middel van draaitabellen. In dit artikel laat Westhaghe Training & Advies de werking van een draaitabel zien in Excel 2010. Onderwerpen die wij gaan bespreken in dit artikel zijn:L het maken, het (her)berekenen en het wijzigen van draaitabellen.
Het maken van een draaitabel
Een draaitabel reorganiseert gegevens uit een tabel, zodat u snel gegevens kunt analyseren. De draaitabel groepeert gegevens en kan allerlei berekeningen maken. Hieronder ziet u een voorbeeld van een draaitabel waarin u direct de omzet en de verkochte aantallen per regio kunt zien:
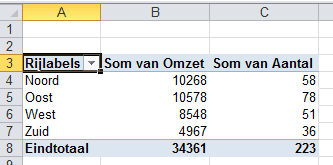
Het is niet nodig om de gegevens vooraf te sorteren. Een draaitabel kan allerlei vormen hebben, afhankelijk van het gewenste overzicht. Om bovenstaande draaitabel in Excel 2010 te maken gaat u als volgt te werk. Kies voor het tabblad Invoegen, vervolgens de groep Tabellen en kies voor de knop DRAAITABEL.

In het dialoogvenster wordt u verzocht de tabel of het bereik op te geven. Daarna heeft u ook de keuze waar u de draaitabel wilt plaatsen.

Nadat u het dialoogvenster ‘Draaitabel maken’ met OK heeft bevestigd verschijnt een extra tabblad Hulpmiddelen voor Draaitabellen, waarin o.a. de ‘Lijst met draaitabelvelden’ voorkomt.

Bij deze stap kunt u de veldnamen slepen naar de juiste positie in de gebieden: Rapportfilter, Kolomlabels, Rijlabels en Waarden. Bij Kolomlabels of Rijlabels geeft u meestal een veldnaam aan waarvan u de velden wilt groeperen, zoals een regio of artikelsoort. Bij Waarden geeft u meestal aan van welke veldnamen u totalen of andere berekeningen wilt zien. Als u een fout maakt, kunt u de veldnamen uit de vakken slepen.
Herberekenen van een draaitabel
In draaitabellen staan geen formules, er is dan ook geen koppeling tussen de orginele gegevens en de informatie in de draaitabel. Als er wijzigingen in de orginele gegevens plaatsvinden, moet de draaitabel worden herberekend. Dit gebeurt door een cel in de draaitabel te activeren en vervolgens naar het tabblad Opties, de groep Gegevens voor de knop te vernieuwen te kiezen.

Vorm van een draaitabel
Een draaitabel kan allerlei vormen hebben, afhankelijk van het gewenste overzicht. U kunt bijvoorbeeld in de rijen de regio’s plaatsen, en in de kolommen de artikelen. In de tabel zelf komen bijvoorbeeld de totalen van de aantallen:

Draaitabel wijzigen
Als u geen nieuwe draaitabel wilt maken, maar een bestaande wilt aanpassen, activeert u een veld in de ‘Lijst met draaitabelvelden’ en verplaatst dat naar de door u gewenste indeling van de draaitabel.

Met behulp van het tabblad Invoegen en de groep Draaitabellen kunt u op de knop Opties en op de opdracht Rapportfilterpagina’s weergeven klikken waarmeer Excel per regio een apart blad met gegevens maakt.

Hier ziet u een voorbeeld van de toepassing Rapportfilters per pagina.

Berekeningen in draaitabellen
Bij het definiëren van de draaitabel sleept u de veldnamen naar de gewenste plek in de ‘Lijst met draaitabelvelden’. Open via een lijstpijl/dropdown-cel één van de velden in de lijst met Draaitabelvelden. Via de knop VELDINSTELLINGEN krijgt u een dialoogkader met extra opties.

U kunt bijvoorbeeld SOM VAN AANTAL door dubbelklikken wijzigen in GEMIDDELDE VAN AANTAL:

Wilt u meer te weten komen over draaitabellen in een Excel training? Bel dan naar 020-3080466 of klik op de button bovenaan dit artikel.
Meer weten over dit onderwerp?
We verzorgen verschillende verschillende cursussen! Laat hieronder uw gegevens achter en we sturen u vrijblijvend een uitgebreid overzicht toe met alle mogelijkheden.