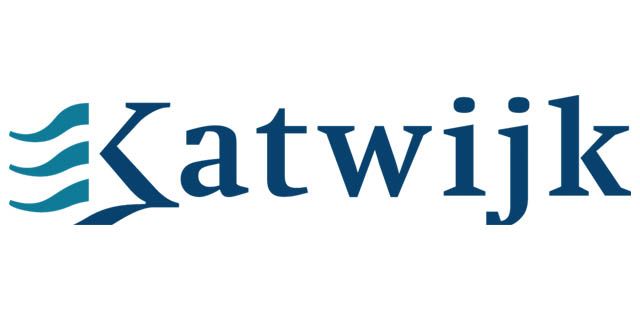Excel kan voor vele toepassingen gebruikt worden, één hiervan is het maken van lijsten. Veel lijsten zijn horizontaal opgemaakt, maar de standaard instelling van Excel verplaatst de cursor een cel omlaag na de invoer van gegevens. Dit is echter een instelling die u in een paar stappen kunt aanpassen.

Stap voor stap (Excel 2007)
1. Druk op de Office knop.
2. Druk op ⇒ Opties voor Excel.

3. Vervolgens gaat u naar ⇒ Geavanceerd.
4. De optie ⇒ Selectie verplaatsen nadat ENTER is ingedrukt dient aangevinkt te staan. Wanneer deze uit staat zal de cursor in de cel blijven staan nadat de gegevens ingevoerd zijn.
5. Onder de optie vindt u een keuze menu waarin u de richting kunt bepalen. U kunt een keuze maken uit: Beneden / Rechts / Boven / Links.
6. Druk op ⇒ OK om uw keuze te bevestigen.
7. De instelling zal vanaf dit moment van toepassing zijn en geldt voor al uw Excel bestanden (Dus niet alleen voor het geopende bestand).
De wijze van handelen in Excel 2010 & 2013 verschilt bijna niet van de wijze van handelen in Excel 2007. Het enige verschil zijn enkele benamingen. Hieronder vindt u stap voor stap de werkwijze om lettertypes in te sluiten voor Excel 2010 & 2013.
Stap voor stap (Excel 2010 & 2013)
1. Druk op de Bestand knop.
2. Druk op ⇒ Opties.
3. Vervolgens gaat u naar ⇒ Geavanceerd
4. De optie ⇒ Selectie verplaatsen nadat ENTER is ingedrukt dient aangevinkt te staan. Wanneer deze uit staat zal de cursor in de cel blijven staan nadat de gegevens ingevoerd zijn.
5. Onder de optie vindt u een keuze menu waarin u de richting kunt bepalen. U kunt een keuze maken uit: Beneden / Rechts / Boven / Links.

6. Druk op ⇒ OK om uw keuze te bevestigen.
7. De instelling zal vanaf dit moment van toepassing zijn en geldt voor al uw Excel bestanden (Dus niet alleen voor het geopende bestand).
Wilt u meer leren over Excel? Dat kan! Via ons open rooster en via groeptrainingen kunnen wij voor u een training in Excel verzorgen! Kijk snel hier om meer te weten te komen over de verschillende Excel trainingen die Westhaghe Training & Advies aanbiedt.
Meer weten over dit onderwerp?
We verzorgen verschillende verschillende cursussen! Laat hieronder uw gegevens achter en we sturen u vrijblijvend een uitgebreid overzicht toe met alle mogelijkheden.