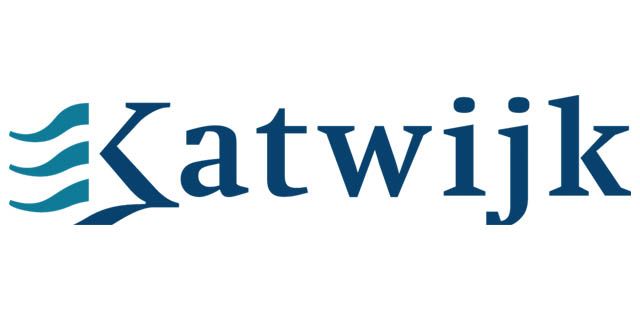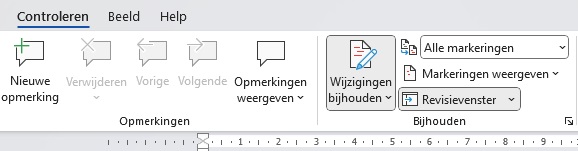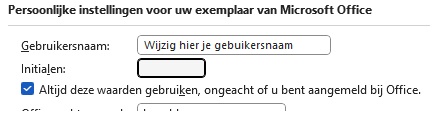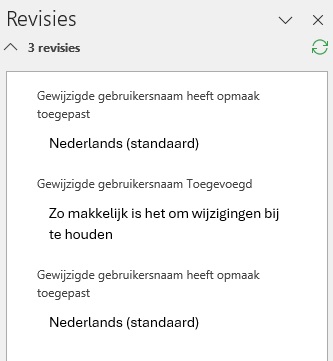De naam van de auteur van revisieopmerkingen wijzigen
Wil je weten op welk niveau je zit binnen Microsoft Word? Test je skills met onze Gratis Microsoft Word en Microsoft Office kennistest.
De naam van de auteur van revisieopmerkingen wijzigen in Microsoft Office 2021 / 365 en ouder
Steeds vaker komt het voor dat Word-documenten tegelijkertijd worden gewijzigd door meerdere personen. Het is handig om per documentversie de naam van de auteur in de wijzigingen toe te voegen. Hoe je dit doet, lees je in onze blog!
Inhoud
- Office 2021 / Microsoft 365
- Office 2013 en 2016
- Office 2010
- Office 2007
Office 2021 / Microsoft 365
Klik op het tabblad Controleren en klik vervolgens op wijzigingen bijhouden. Klik daarna op Revisievenster en kies voor horizontaal of verticaal revisievenster. Het revisievenster opent nu links of onderin het word document en je kunt zien wie wijzigingen heeft aangebracht in het document.
Wil je je eigen naam wijzigingen die toont in het revisievenster? Ga dan naar Bestand – Opties en vervolgens wijzig je je gebruikersnaam.
Vanaf nu zie je je nieuwe gebruikersnaam bij het aanbrengen van wijzigingen.
Wil je weten hoe je dit kunt doen in oudere versies van Microsoft Office? Lees dan hieronder verder.
Probeer onze Gratis Microsoft Word test en weet direct op welk niveau je zit!
Klik HIER om direct naar de test te gaan.
Office 2013 en 2016
Een naam of initialen worden weergegeven in tekstballonnen (of tussen vierkante haken als de ballonnen niet worden gebruikt voor opmerkingen). Je kunt de naam die wordt weergegeven wanneer je revisieopmerkingen toevoegt wijzigen. Dit en andere opties zijn beschikbaar in de groep bijhouden op het tabblad controleren .
Het dialoogvenster Geavanceerde opties voor het bijhouden van wijzigingen openen:
1. Ga naar het tabblad Controleren en klik in de groep Bijhouden op het startpictogram voor het dialoogvenster Opties voor bijhouden van wijzigingen.
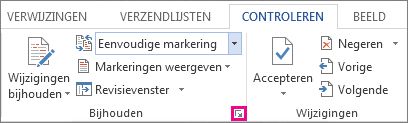
2. Klik in het dialoogvenster Opties voor bijhouden van wijzigingen op Geavanceerde opties.
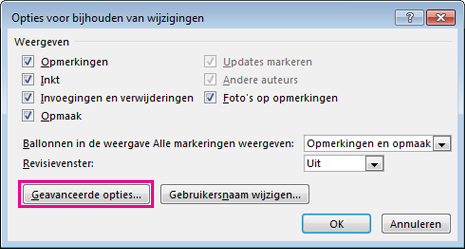
Als je de opmaak van de markering voor een bepaalde wijziging wilt aanpassen, kies je een andere optie in de vervolgkeuzelijst van de desbetreffende wijziging.

Als verschillende personen een document bewerken waarin het bijhouden van wijzigingen is ingeschakeld, worden de wijzigingen van deze personen in verschillende kleuren weergegeven.
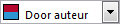
Opmerking : De toewijzing van kleuren kunnen veranderen wanneer het document wordt gesloten en opnieuw geopend, of wanneer iemand op een andere computer opent.
Je kunt niet aangeven welke kleur Word voor een bepaalde persoon moet gebruiken. Je kunt wel kleuren selecteren voor de verschillende markeringen. Als je wilt dat de kleuren worden bepaald door het type markering en niet de auteur, selecteer je een kleur in de vervolgkeuzelijst:
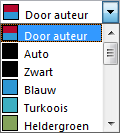
Office 2010
Je kunt het uiterlijk van uw gemarkeerde wijzigingen en opmerkingen op de pagina aanpassen. De meest gebruikte opties zijn vooraf op het lint geplaatst maar veel andere opties zijn beschikbaar. Je vindt deze allemaal op één plaats in het dialoogvenster Opties voor bijhouden van wijzigingen .
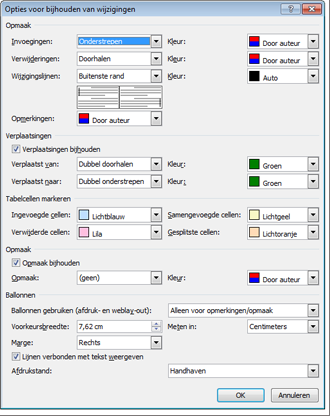
1. Klik op het tabblad Controleren en klik op het onderste deel van de knop Wijzigingen bijhouden (met het pijltje-omlaag).

2. Als je iets wilt wijzigen aan de opmaak van een bepaald type markering, een verplaatsing van inhoud (bijvoorbeeld als een alinea is verplaatst) of een weergave van een opmerking, kies je een optie in de vervolgkeuzelijst naast het item dat je wilt wijzigen.

3. In Word worden standaard verschillende kleuren toegekend aan de invoegingen, verwijderingen en wijzigingen in de opmaak van verschillende revisors. De toewijzing van kleuren kan veranderen wanneer het document wordt gesloten en opnieuw wordt geopend, of wanneer iemand het document op een andere computer opent.
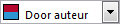
4. Klik op OK.
Office 2007
1. Klik op het tabblad Controleren in de groep Bijhouden op de pijl naast Wijzigingen bijhouden en klik op Gebruikersnaam wijzigen.
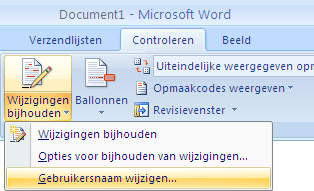
2. Klik op Populair.
3. Klik onder persoonlijke instellingen voor je exemplaar van Office, moet je de naam of initialen gebruiken in uw eigen opmerkingen wijzigen.
Opmerking :
- De naam en initialen die je typt, worden gebruikt door alle Microsoft Office-programma’s. Wijzigingen die je in deze instellingen aanbrengt invloed op andere Office-programma’s.
- Wanneer je een wijziging in de naam of initialen die je wilt gebruiken voor je eigen opmerkingen aanbrengt, worden alleen de opmerkingen die je na de wijziging aanbrengt worden beïnvloed. Opmerkingen die zich al in het document voordat je de naam of initialen wijzigt, worden niet bijgewerkt.
Je kunt een document zonder de namen of initialen van revisoren die zijn gekoppeld aan het document opslaan.
- Een document opent dat is opgeslagen met de opmerkingen die je anoniem wilt maken.
- Klik op de Microsoft Office-knop
 , wijs Voorbereiden aan en klik op Document controleren.
, wijs Voorbereiden aan en klik op Document controleren. - Klik op Controleren.
- Klik op Alles verwijderen naast de documenteigenschappen en persoonlijke gegevens.
Belangrijk : Klik niet op Alles verwijderen naast de opmerkingen, revisies, versies en aantekeningen. Als je klikt op Alles verwijderen, worden alle opmerkingen uit het document blijvend verwijderd.
- Klik op opnieuw controleren en sla het document. Wanneer je het document opnieuw opent, worden alle opmerkingen in het document weergegeven zonder namen of initialen.
Westhaghe Training & Advies biedt verschillende Microsoft Word trainingen aan waarbij bovenstaand revisieopmerkingen ook naar voren komen. Wilt je hier meer over weten, bekijk dan onze Microsoft Word trainingen.
Kosteloze inspiratiesessies
Schrijf je in voor onze nieuwsbrief!
En blijf op de hoogte van nieuwe gratis inspiratiesessies, trainingen, tips en tricks of leuke aanbiedingen! Schrijf je in door je e-mailadres hieronder in te vullen:
Wij houden niet van spam: onze nieuwsbrief is puur bedoeld om op de hoogte te blijven van nieuwe ontwikkelingen bij Westhaghe.